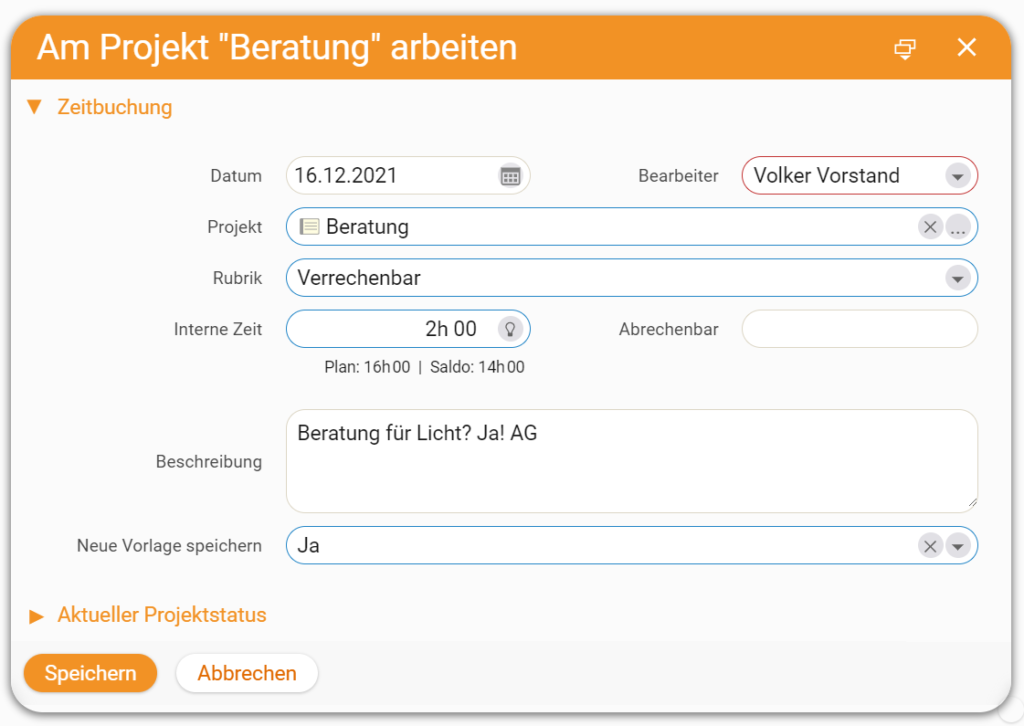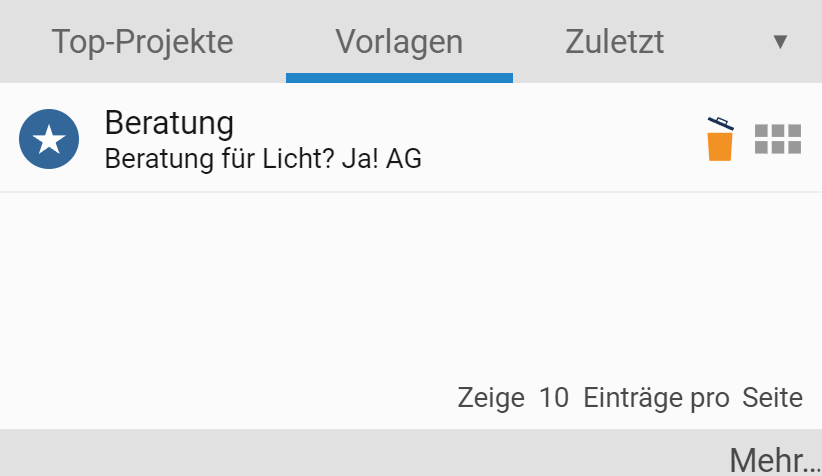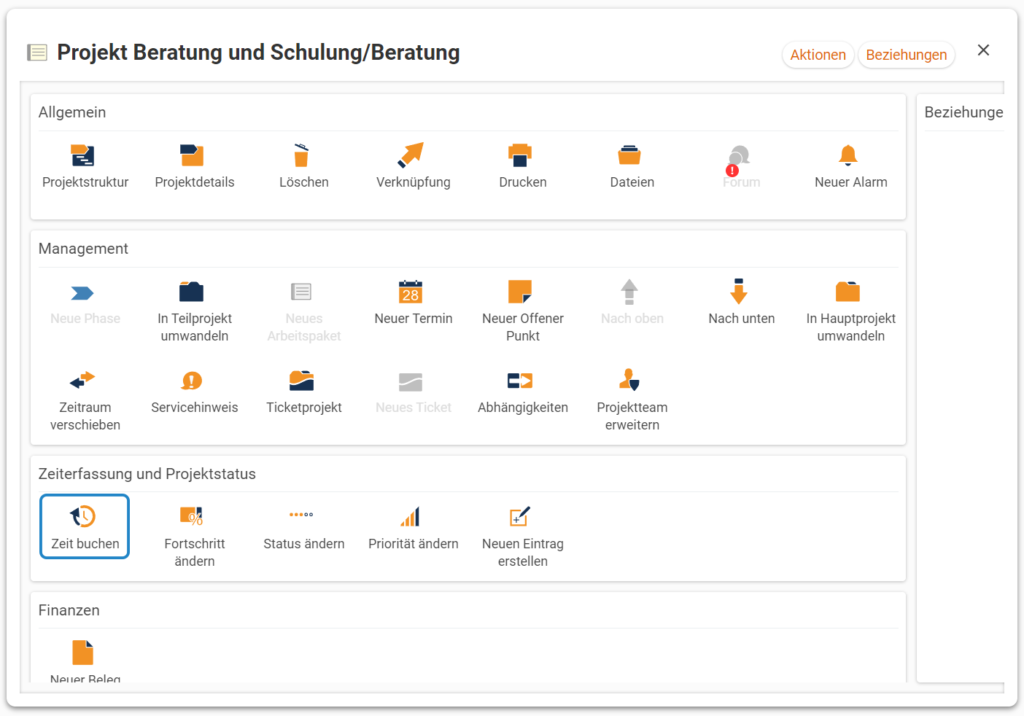Zeiten auf ein Projekt buchen
Zeiten in teamspace
In teamspace gibt es zwei unterschiedliche Formen der Zeiterfassung: Anwesenheitszeiten und Projektzeiten:
Anwesenheitszeit
… ist die Zeit, die Ihr Team an einem Tag bei der Arbeit verbringt. Anhand der Anwesenheitszeit können Sie ablesen, von wann bis wann Sie gearbeitet haben und wie lange Sie Pause gemacht haben.
Projektzeit
… ist die Zeit, die ein Teammitglied an einem Tag für eine bestimmte Aufgabe verwendet hat. Anhand der Projektzeit können Sie ablesen, wie lange Sie an einem Projekt gearbeitet haben. Lernen Sie wie einfach man Zeiten auf ein Projekt buchen kann.
Vereinfacht lässt sich sagen: Anwesenheitszeiten verraten Ihnen, wie lange Sie an einem Tag gearbeitet haben. Projektzeiten verraten Ihnen, woran Sie in dieser Zeit gearbeitet haben.
Sie können in teamspace beide Zeitarten erfassen, Sie können aber auch nur mit Anwesenheitszeiten oder nur mit Projektzeiten arbeiten.
Wenn Sie sowohl Anwesenheits- als auch Projektzeiten erfassen, können Sie „Scheiben“ bzw. „Blöcke“ Ihrer Anwesenheitszeit auf die Projekte buchen, an denen Sie an einem Tag gearbeitet haben – z. B. für Kundenprojekte oder Tagesgeschäft. Die folgende Grafik veranschaulicht, wie das funktioniert:
Wenn Sie mit beiden Zeitarten arbeiten, ist es in der Regel sinnvoll, dass die Summe der Projektzeiten an einem Tag genau der Anwesenheitszeit an diesem Tag entspricht.
Für unser Beispiel greifen wir auf einen Auftrag der „Licht? Ja! AG“ zurück. Für diesen Auftrag möchten wir eine Beratungsleistung im Umfang von zwei Stunden auf das zugehörige Kundenprojekt verbuchen.
Anwesenheitszeiten erfassen Sie in projectfacts über die Statusleiste. Dort finden Sie folgende Schaltfläche, über die Sie sich jederzeit ein- und auschecken können.
1. Zeiten buchen
Sie haben in teamspace unterschiedliche Möglichkeiten, Zeiten zu verbuchen. Je nachdem, welches Vorgehen für Ihr Team und Ihren Arbeitsalltag am besten geeignet ist, können Sie die unten aufgeführten Methoden frei miteinander kombinieren.
Zeit buchen über „Mein Tag“
Mein Tag ist eine Kachel in teamspace, über die Sie sowohl Ihre Anwesenheits- als auch Ihre Projektzeiten steuern können. Sie finden Sie unter dem Menüpunkt Zeiterfassung. Alternativ können Sie auch einfach auf die Zeiterfassung in der Statusleiste klicken.
Auf der linken Seite sehen Sie die Anwesenheitszeit, die Sie für den aktuellen Tag erfasst haben. Über den Kalender darüber können Sie auch zu anderen Tagen wechseln.
Wenn Sie eine neue Projektzeit verbuchen möchten, klicken Sie auf das „+“-Symbol oder auf Zeit buchen in der Aktionsbox. Es öffnet sich folgender Dialog.
In dem Dialog können Sie zunächst das Projekt auswählen, auf das Sie Ihre Zeit buchen möchten. Sie haben dabei die Wahl zwischen ganzen Projekten oder einzelnen Arbeitspaketen. Solche Zeiten, die beim Kunden verrechnet werden können, machen Sie über das Feld Rubrik kenntlich. Für unser Beispiel klicken wir auf das „Kundenprojekt Licht? Ja! AG“ und wählen mit dem Pfeil am Ende der Zeile das Arbeitspaket „Beratung“. Unter Rubrik wählen wir die Option „verrechenbar“.
Die Zeitdauer, die Sie verbuchen möchten, tragen Sie in das Feld Interne Zeit ein. Stunden kennzeichnen Sie, indem Sie danach ein „h“ eintippen. Über die Glühbirne finden Sie bereits einige Vorschläge. Wenn es sich um eine verrechenbare Zeit handelt, können Sie zusätzlich über das Feld Abrechenbar eintragen, wie viel Zeit abgerechnet werden soll. In unserem Fall tragen wir 2h als interne Zeit ein.
Im Feld Beschreibung können Sie näher auf die Tätigkeit eingehen. Optional können Sie die Zeitbuchung auch als Vorlage ablegen. Klicken Sie auf Speichern, erscheint die gebuchte Zeit in der Liste unter Mein Tag.
Zeit buchen über Vorlagen
Auf Zeitbuchungen, die Sie als Vorlage abgespeichert haben, können Sie jederzeit wieder zugreifen. Wechseln Sie dazu in Mein Tag. Dort finden Sie Ihre Vorlage in der Box rechts oben unter dem Reiter Vorlage.
Wenn Sie eine Vorlage anwählen, kommen Sie in den Buchungsdialog, wobei die Informationen aus der Vorlage direkt übernommen werden. Wenn Sie auf Speichern klicken, wird die Buchung für den aktuell gewählten Tag übernommen.
Zeit buchen per Stoppuhr
Wenn Sie z. B. Servicezeiten ganz genau erfassen möchten, können Sie dafür die Stoppuhr in teamspace nutzen. Klicken Sie dazu auf Mein Tag im Bereich Zeiterfassung. Dort finden Sie in der Aktionsbox links die Schaltfläche Stoppuhr starten. Im folgenden Dialog wählen Sie die Tätigkeit aus, für die Sie Ihre Zeit erfassen möchten. Anschließend startet die Stoppuhr automatisch und erscheint in der Statusleiste. Dort können Sie die Stoppuhr auch jederzeit wieder anhalten, die Zeit wird dann auf das gewählte Projekt verbucht.
Zeit buchen im Projekt
Auch innerhalb eines Projekts können Sie direkt Zeiten buchen. Greifen Sie bspw. auf das „Kundenprojekt Licht? Ja! AG“ zu.
Dort finden Sie in der Übersicht zur Projektstruktur alle Arbeitspakete, die dem gewählten Projekt zugeordnet sind. Das sind Beratung im Umfang von 16 Stunden und eine eintägige Schulung. Am Ende der Zeile finden Sie jeweils eine Schokotafel-Schaltfläche, über die Sie in das Aktionsmenü gelangen. Im Bereich „Zeiterfassung und Projektstatus“ wählen Sie den Punkt Zeit buchen. Dadurch landen Sie in dem gleichen Zeitbuchungs-Dialog wie unter „Mein Tag“.
Gebuchte Zeiten einsehen
An verschiedenen Stellen im System können Sie Ihre gebuchten Zeiten einsehen. Projektzeiten für einen bestimmten Tag finden Sie bspw. in der Liste Mein Tag. Dort finden Sie eine vollständige Übersicht mit allen Zeiten, die Sie an dem betreffenden Tag gebucht haben.
Möchten Sie hingegen Projektzeiten sehen, die zu einem Auftrag gehören, springen Sie in den Reiter Zeiten in einer beliebigen Auftragsbestätigung. Auch innerhalb eines Projekts können Sie Ihre gebuchte Zeiten einsehen. Greifen Sie dazu in den Projektdetails im Reiter Aktivitäten auf den Punkt Zeiten zu.