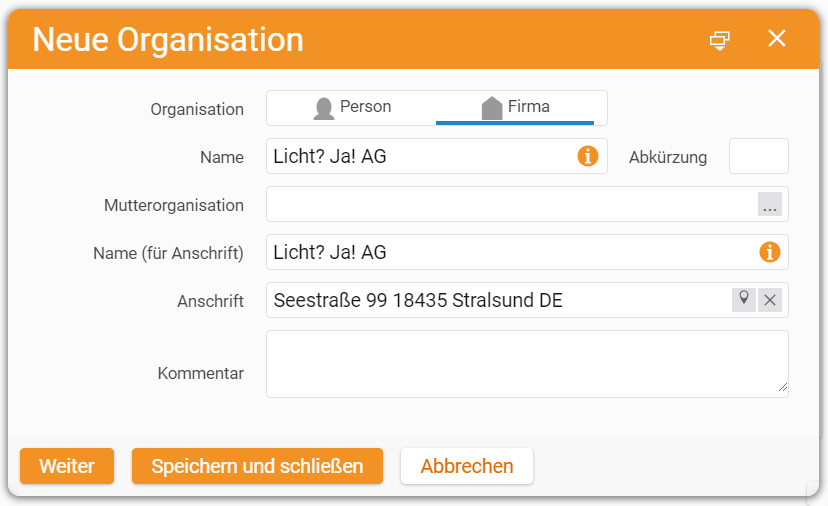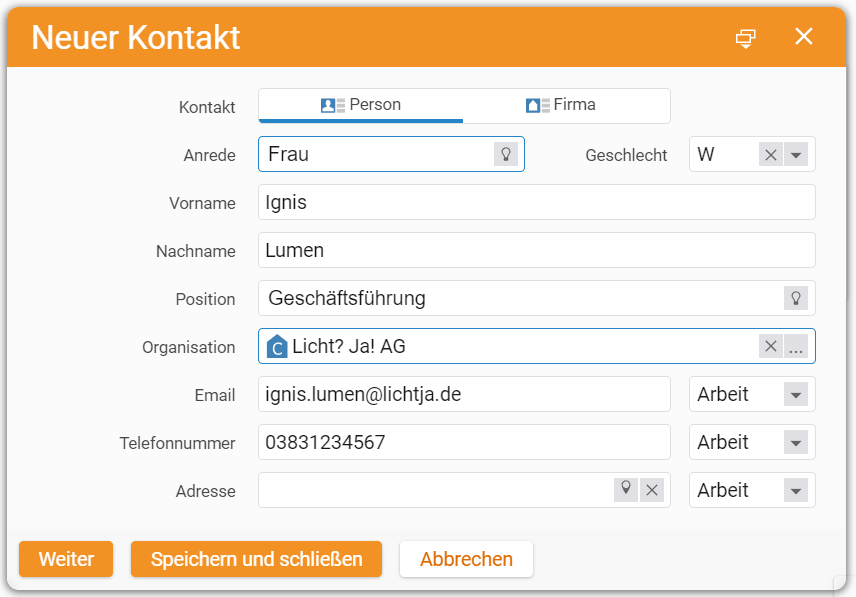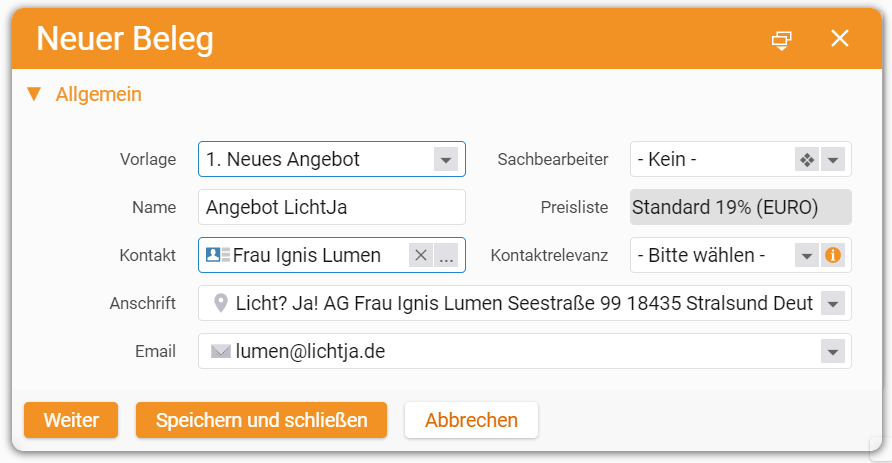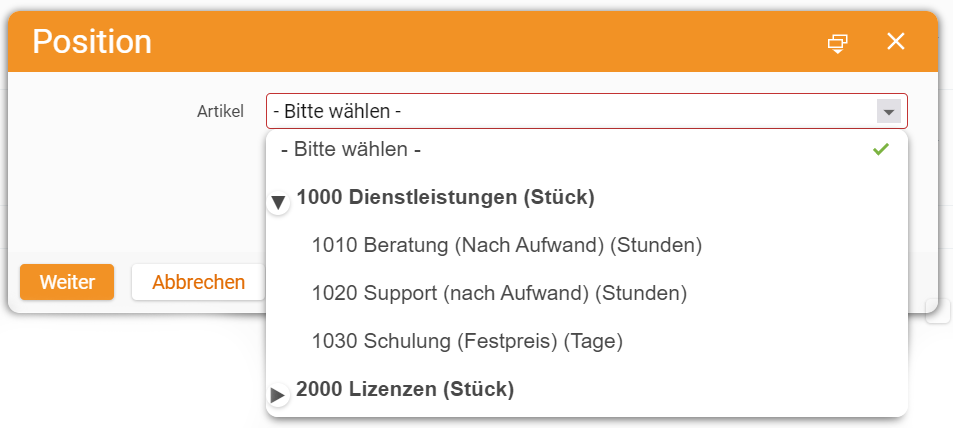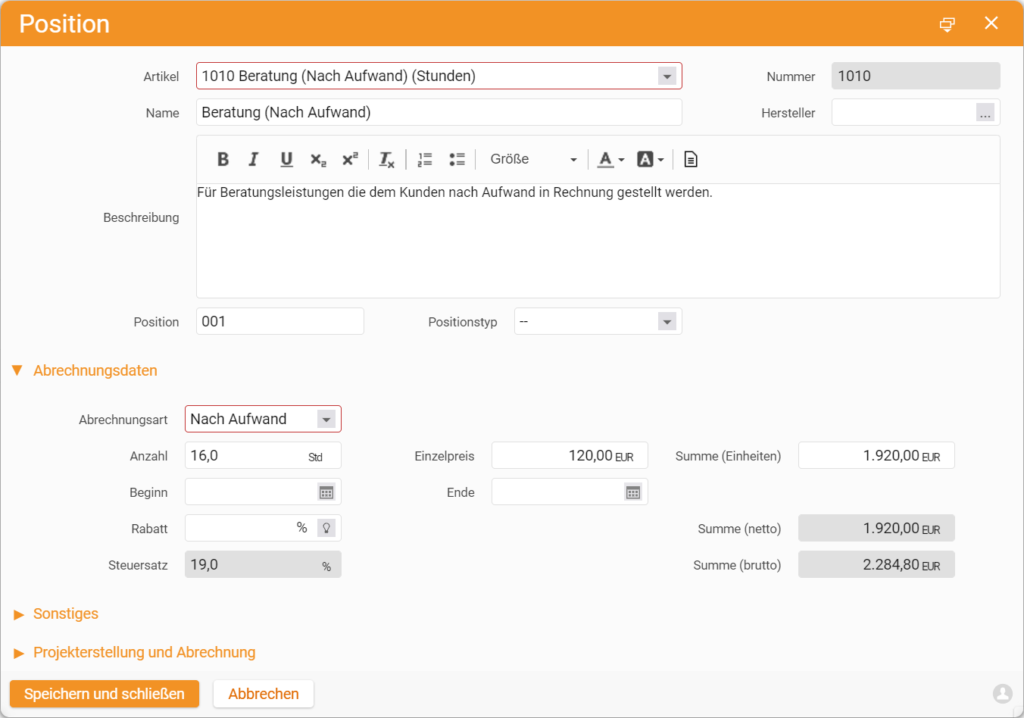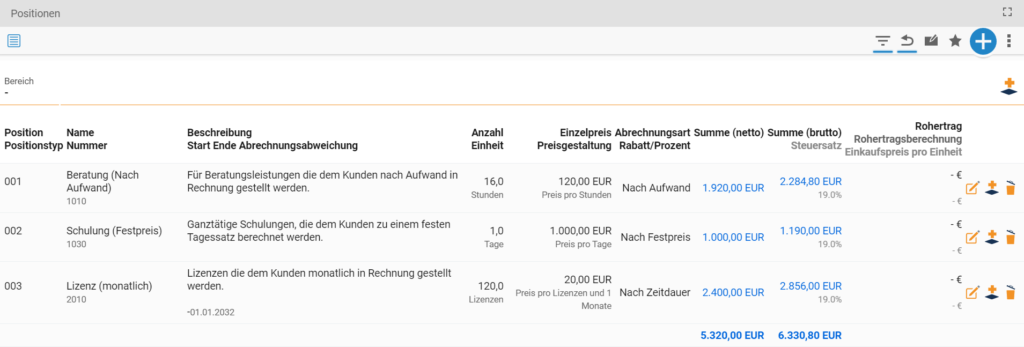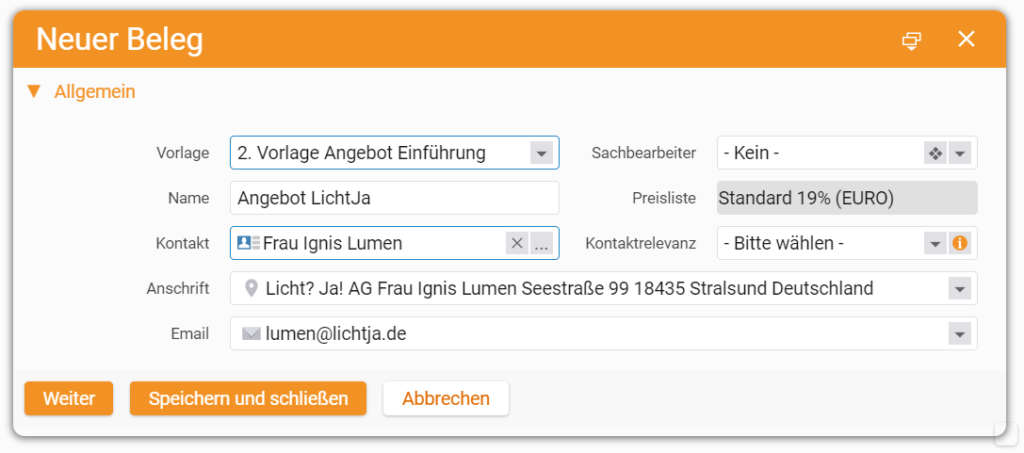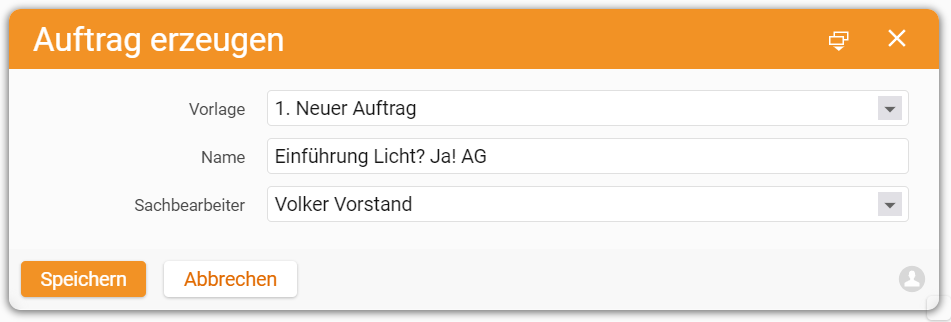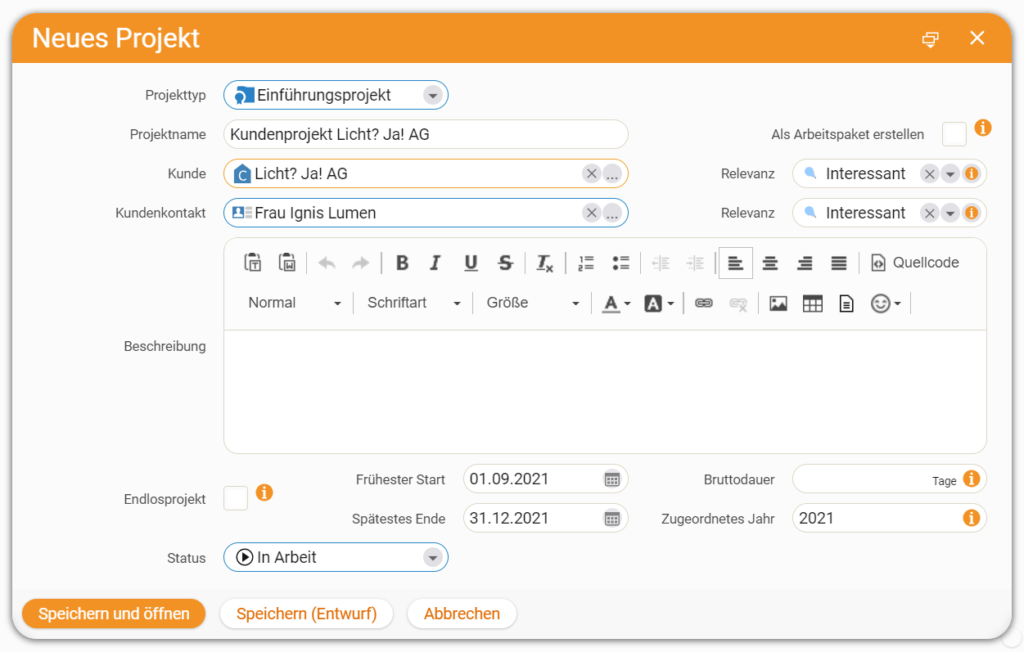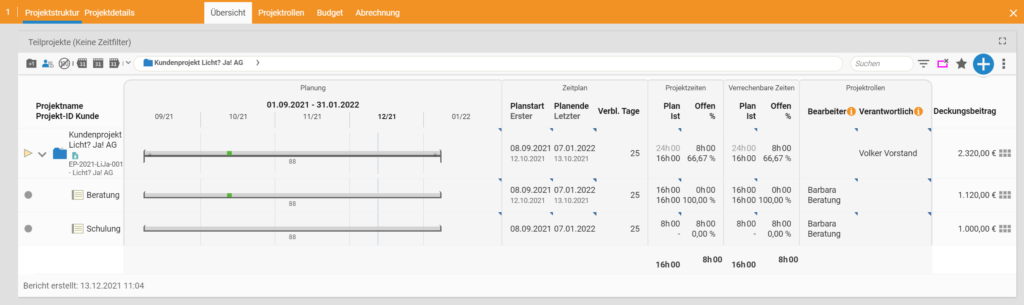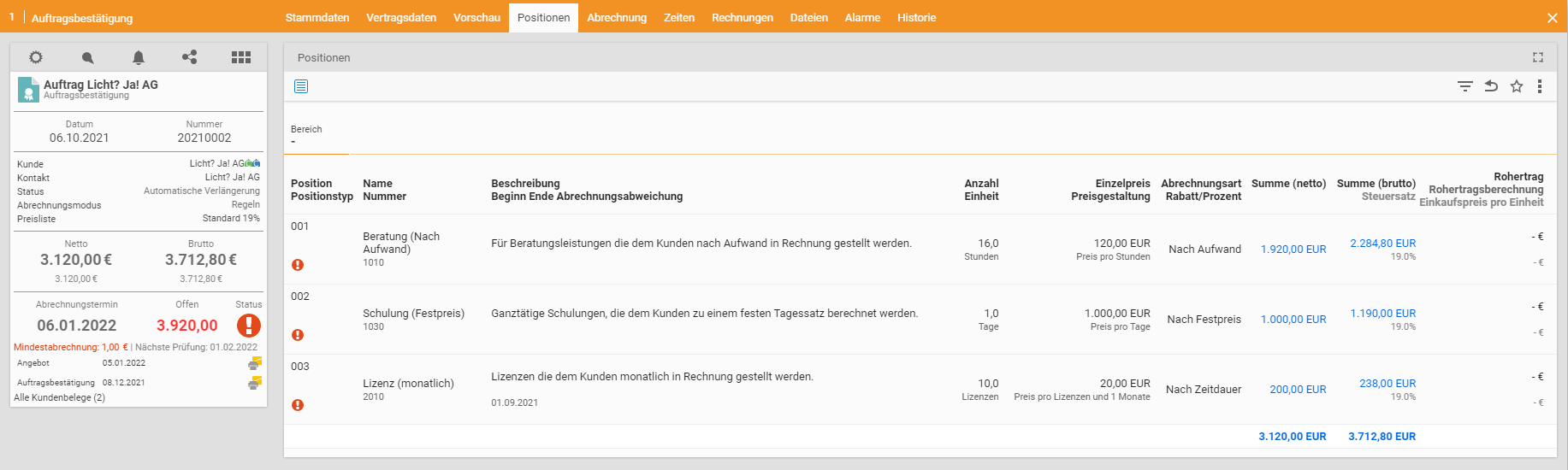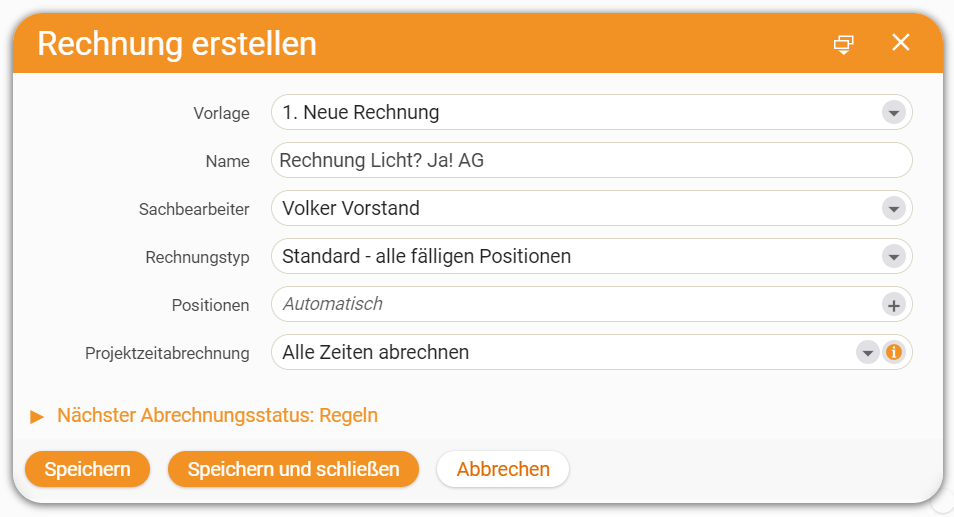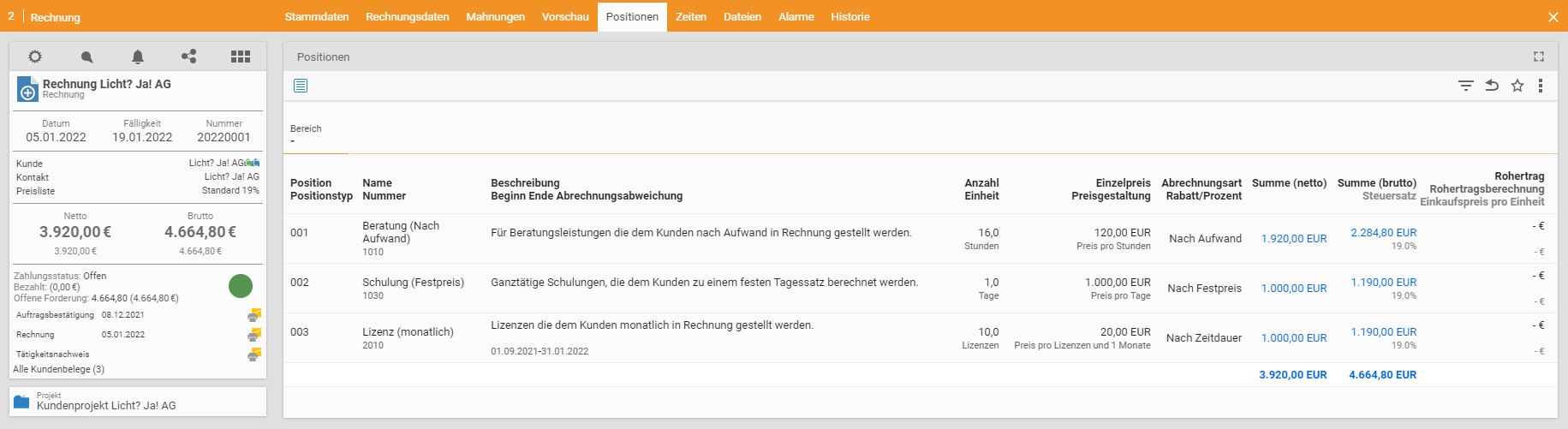Der komplette Geschäftsprozess
Anlegen von Organisationen und Kontakten: Prozessanleitung
teamspace hilft Ihrem Unternehmen, Ihre Prozesse zu digitalisieren. Für die meisten Unternehmen bilden die gesammelten Kundendaten das Fundament für eine erfolgreiche Arbeit. teamspace bietet Ihnen dazu viele Möglichkeiten der Datenpflege und Auswertung. Unterschieden wird zwischen Organisationen und Kontakten – der Firma und ihren Mitarbeitern. Im Folgenden möchten wir Ihnen eine Prozessanleitung von einem Beispiel zeigen, wie Sie neue Kunden- und Kontaktdaten eintragen können.
In unserem Beispiel möchten Sie Frau Ignis Lumen als Kontakt anlegen, die Geschäftsführerin der Firma „Licht? Ja! AG“, einem Hersteller von Leuchtmitteln.
1. Anlegen von Organisationen
Wenn Sie die Firmendaten eines neuen Interessenten erhalten haben, empfiehlt es sich zunächst, diese Organisation in teamspace einzutragen. Klicken Sie dazu zunächst im Hauptmenü auf CRM. Hier können Sie mit dem „+“-Button einen Dialog für die Organisationserstellung öffnen.
In diesem Dialog können Sie allgemeine Daten für den Interessenten eintragen, wie den Namen und die Adresse. Als Mindestangabe reicht ein Name zur Erstellung aus. Wenn vorhanden, können Sie auch bereits kaufmännische Daten eintragen.
Haben Sie den Dialog ausgefüllt, klicken Sie auf Weiter.
Sie befinden sich nun in der Übersicht der Organisation, in der alle zugehörigen Informationen angezeigt werden. Hier sehen Sie u. a. eine Zeitleiste, die Ihnen alle Elemente in chronologischer Reihenfolge auflistet, die in Zusammenhang mit der Organisation in teamspace erzeugt wurden. Da die „Licht? Ja! AG“ neu angelegt wurde, ist die Zeitleiste zunächst leer.
Unter dem Reiter Stammdaten im Detailmanagermenü können Sie eine Vielzahl an Informationen in teamspace hinterlegen. So können Sie sämtliche Daten, die Sie über die „Licht? Ja! AG“ sammeln, im System speichern, verwalten und schließlich auswerten.
Sollte es Kundeninformationen geben, für die Sie in den Stammdaten kein geeignetes Feld finden, kann noch eine Vielzahl weitere Felder hinzugefügt werden. Auch individuelle Felder nach Ihren Anforderungen lassen sich konfigurieren.
2. Anlegen von Kontakten in einer bekannten Organisation
Nach der Organisation soll nun auch deren Geschäftsführerin Frau Ignis Lumen im System hinterlegt werden. Dies können Sie direkt aus der Organisation heraus. Im Reiter Überblick finden Sie auf der rechten Seite unter der Überschrift Zuletzt bearbeitete Elemente den Bereich Kontakte. Durch einen Klick auf das „+“-Symbol öffnen Sie den Erstellungsdialog für Kontakte. Alternativ können Sie auch im Detailmanagermenü der Organisation in den Reiter Kontakte wechseln.
Wie bei der Organisation können Sie hier allgemeine Informationen über den Kontakt hinterlegen. Da der Kontakt aus einer Firma heraus erstellt wird, ist diese bereits eingetragen.
Haben Sie alles Wichtige eingetragen, klicken Sie auf Weiter. Genau wie bei der Organisation werden Sie in die Übersicht des Kontakts weitergeleitet. Hier finden Sie ebenfalls die Zeitleiste mit allen Elementen, die in teamspace zu Frau Lumen erstellt wurden. Unter Stammdaten können Sie weitere Informationen hinterlegen.
3. Anlegen von Kontakten ohne Organisation
Sie können auch Kontakte in teamspace hinterlegen, die nicht zu einer Organisation gehören. Wählen Sie dazu im Hauptmenü CRM aus. Hier können Sie über das „+“-Symbol einen Dialog für die Kontakterstellung aufrufen. Tragen Sie die Informationen über den Kontakt ein und lassen Sie das Feld Organisation leer.
Kontakte und Organisationen anlegen – schnell und einfach
Anlegen und Versenden eines Angebots
Über teamspace können Sie den kompletten Weg vom Erstellen eines Angebots bis hin zur späteren Abrechnung digitalisieren. Im Folgenden möchten wir Ihnen zeigen, wie Sie für eine Organisation oder einen Kontakt aus Ihren Kundendaten ein Angebot erstellen können.
Als Beispiel dient Frau Ignis Lumen, die ein Angebot über folgende Leistungen angefragt hat.
- 16 Stunden Beratung
- Eine eintägige Anwenderschulung
- 10 Monatslizenzen einer Software
1. Erstellen eines Angebots
Sie können ein Angebot auf unterschiedliche Weise erstellen. Wählen Sie bspw. im Hauptmenü „Finanzen“ aus. Hier können Sie mit einem Klick auf das „+“-Symbol einen neuen Beleg erstellen. Stellen Sie im folgenden Dialog den Typ auf Angebot.
Nun öffnet sich der Erstellungsdialog für ein Angebot. Wählen Sie im Feld Vorlage den Eintrag Neues Angebot. Tragen Sie anschließend den Namen des Angebots ein und den Kontakt, an den Sie es adressieren möchten.
Sie können alternativ ein Angebot auch aus dem CRM heraus erzeugen. Wenn Sie sich in der Übersicht eines Kontakts oder einer Organisation befinden, finden Sie auf der rechten Seite unter der Überschrift Zuletzt bearbeitete Elemente den Abschnitt Belege. Durch einen Klick auf das „+“ dort, erzeugen Sie ebenfalls neue Belege.
Der Dialog ist in beiden Fällen derselbe. Durch den Weg über das CRM wird das Feld Kontakt bereits vorausgefüllt. Wenn Sie alle Informationen eingetragen haben, klicken Sie auf Weiter.
2. Hinzufügen von Positionen
Im Angebot starten Sie im Reiter Positionen. Die Liste der Positionen ist zunächst leer und muss befüllt werden. Hier tragen Sie die Leistungen und Waren ein, die Sie Ihrem Interessenten anbieten möchten. Über das „+“-Symbol können Sie den Dialog für eine neue Position öffnen. Hier erhalten Sie Zugriff auf den in teamspace hinterlegten Artikelstamm.
Wählen Sie den Artikel aus, den Sie hinzufügen möchten.
Für unser Beispiel wählen wir den Artikel „1010 Beratung (Stunde)“. Im folgenden Dialog wird die Position ausgestaltet. Standardwerte, wie etwa der Einzelpreis, sind in der Position bereits eingetragen. Diese müssen nur noch auf die Wünsche des Interessenten angepasst werden. Dazu tragen wir bei Anzahl den Stundenwert ein, der angefragt wurde.
Wenn Sie die Position vollständig konfiguriert haben, klicken Sie auf Speichern und schließen.
Sie haben nun Ihrem Angebot die erste Position hinzugefügt. Wiederholen Sie das beschriebene Vorgehen, bis alle vom Interessenten benötigten Leistungen und Waren angelegt sind.
Wenn Sie das Angebot fertig konfiguriert haben, können Sie es über die Schaltfläche Angebot erstellen validieren. Dadurch erhält es eine offizielle Angebotsnummer und ist gegen weitere Veränderungen geschützt. Über die Schaltfläche Bearbeitungsmodus aktivieren, können Sie diesen Schutz wieder aufheben.
Mit Bereichen können Sie die Positionen Ihres Angebots zusätzlich strukturieren. Weisen Sie dazu einzelnen Positionen Bereiche in Ihrem Angebot zu. Dadurch lassen sich unterschiedliche Leistungen und Produkte zusammenfassen und voneinander abgrenzen.
3. Erstellen eines Angebots per Vorlage
Häufig haben Angebote einen ähnlichen Aufbau. Damit Sie nicht für jeden Interessenten ein komplett neues Angebot zusammenstellen müssen, können Sie auch Angebotsvorlagen verwenden. Darin lassen sich in Verbindung stehende Artikel vorkonfigurieren und schnell passende Angebote erzeugen. Dazu wählen Sie im Erstellungsdialog für Angebote im Feld Vorlage eine vorkonfigurierte Vorlage aus.
Die Vorlage Angebot Einführung enthält bereits alle Positionen, die in unserem Beispiel angefragt wurden. Wenn Sie diese verwenden, müssen Sie die Positionen nur noch an den konkreten Fall anpassen, indem Sie beispielsweise die angefragte Anzahl eintragen. Wenn Sie das Angebot fertig konfiguriert haben, können Sie es über die Schaltfläche Angebot erstellen validieren.
4. Versand eines Angebots
Im Detailmanagermenü finden Sie den Reiter Vorschau. Wenn Sie diesen auswählen, sehen Sie wie Ihr Angebot im PDF-Format aussieht. Die Informationen, die Sie im Reiter Positionen vorgenommen haben, werden auf dieses Dokument übertragen. Sie haben nun verschiedene Möglichkeiten das PDF an den Interessenten zu verschicken. Wenn in teamspace ein Mailkonto hinterlegt ist, können Sie über die Schaltfläche Per Mail versenden einen Ticketdialog öffnen. Die Datei wird dabei automatisch angehängt und aus dem CRM-Kontakt des Angebots wird auch der Adressat der Mail eingetragen.
Im Reiter Vorschau haben Sie die Möglichkeit, das PDF herunterzuladen, um die Datei auf einem anderen Weg zu verschicken. Für den Postversand können Sie das Dokument auch drucken.
5. Überblick über bestehende Angebote
Wenn Sie einen Überblick über die von Ihnen und Ihren Kollegen erstellten Angebote haben möchten, wählen Sie im Hauptmenü die Schalfläche Finanzen. Hier finden Sie die Kachel Angebotsverfolgung. Dort erhalten Sie eine Liste Ihrer aktuellen Angebote inklusive des Beauftragungsstatus.
Wir zeigen Ihnen, wie Sie ein Angebot in teamspace erstellen können.
Auftragsbestätigungen in teamspace
Über die Auftragsbestätigung unterstützt Sie teamspace bei der Abrechnung Ihrer Waren und Dienstleistungen. Im Folgenden zeigen wir Ihnen, wie Sie aus einem bereits erzeugten Angebot einen Auftrag erzeugen können und sich damit doppelte Arbeit sparen.
Möchten Sie einen Auftrag unabhängig von einem Angebot erzeugen, finden Sie hier die Anleitung dazu.
Als Beispiel dient das Angebot an Frau Ignis Lumen, der folgende Leistungen angeboten wurden und die Sie nun beauftragt hat.
- 16 Stunden Beratung
- Eine eintägige Anwenderschulung
- 10 Monatslizenzen einer Software
1. Erstellen einer Auftragsbestätigung aus einem Angebot
Der Weg zur Auftragsbestätigung beginnt im Angebot. Wählen Sie bspw. im Hauptmenü „Finanzen“ und dann die Kachel Angebotsverfolgung aus. Suchen Sie das Angebot, für das Sie einen Auftrag erzeugen wollen. Im vorliegenden Fall nutzen wir das Angebot LichtJa, das zuvor konfiguriert wurde. Auf der linken Seite finden Sie die Schaltfläche Auftrag erzeugen. Nun öffnet sich der Erstellungsdialog für einen Auftrag. Passen Sie im folgenden Dialog den Namen des Auftrags an und klicken Sie auf Speichern.
Der Auftrag enthält dieselben Positionen, die im Angebot konfiguriert wurden. Sie können die Positionen anpassen, entfernen oder neue hinzufügen. Wenn die Positionen Ihren Anforderungen entsprechen, können Sie über die Schaltfläche Auftragsbestätigung erstellen den Beleg validieren.
2. Versand einer Auftragsbestätigung
Über den Reiter Vorschau können Sie Ihre Auftragsbestätigung im PDF-Format einsehen. Änderungen, die Sie im Reiter Positionen vornehmen, werden automatisch auf dieses Dokument übertragen. Es gibt verschiedene Möglichkeiten, das PDF an Ihren Interessenten zu verschicken. Wenn Sie ein Mailkonto hinterlegt haben, können Sie die Auftragsbestätigung über die Schaltfläche Per Mail versenden abschicken. Die Datei wird automatisch angehängt und die Mailadresse aus dem CRM-Kontakt des Angebots übernommen.
Im Reiter Vorschau haben Sie außerdem die Möglichkeit, die PDF-Datei herunterzuladen oder sie für den Postversand auszudrucken.
3. Abrechenbarkeit von Auftragspositionen
Die Positionen eines Auftrags geben Ihnen Informationen über die Abrechenbarkeit der Waren und Leistungen.
Bedeutet, dass die markierte Position abrechenbar ist.
Bedeutet, dass die Position noch nicht abrechenbar ist. Es müssen zuerst gesetzte Abrechnungsbedingungen erfüllt werden.
Bedeutet, dass die Position vollständig abgerechnet ist.
Die Abrechenbarkeit einer Position und welche Bedingungen für die Abrechnung erfüllt werden müssen, wird auf unterschiedliche Art bestimmt.
Ein Faktor ist die Abrechnungsart der Position, die abgerechnet werden soll:
Festpreis
Artikel oder Dienstleistungen, die mit einem fixen Preis abgerechnet werden. Festpreis-Positionen sind im Standard direkt abrechenbar.
Nach Aufwand
Leistungen, deren Preis sich nach der Projektzeit richtet, die für die Auftragsposition aufgewendet wurde. Sie werden nach einem festgelegten Stunden- bzw. Tagessatz abgerechnet, vorausgesetzt die zur Position gehörenden Projektzeiten wurden mit teamspace erfasst.
Nach Zeitdauer
Artikel oder Leistungen, die wiederkehrend in einem fixen Turnus abgerechnet werden. Positionen dieser Art brauchen ein Startdatum, um verrechnet werden zu können.
Nach Prozentanteil
Mit dieser Abrechnungsart können Sie prozentuale Aufschläge oder Nachlässe auf andere Positionen oder Bereiche abbilden.
Ein weiterer Faktor sind Abrechnungsregeln der einzelnen Positionen. Darüber lässt sich die Abrechenbarkeit z. B. an ein Datum oder den Status eines verknüpften Projekts koppeln.
Auch für den Auftrag insgesamt können Sie Abrechnungsregeln angeben. Diese haben eine höhere Rangordnung als die Regeln der Positionen. Sind nicht alle Regeln des Auftrags erfüllt, wir der Auftrag auch dann nicht als abrechenbar angezeigt, wenn alle enthaltenen Positionen abrechenbar sind.
Sie haben viele Möglichkeiten, die Art Ihrer Auftragsabrechnung festzulegen. Unter anderem können Sie Zahlungspläne für Ihren Auftrag einstellen, um Ihren Kunden Abschlagszahlungen in Rechnung zu stellen.
4. Überblick über bestehende Aufträge
Für eine Übersicht zu Ihren Aufträgen wählen Sie im Hauptmenü die Schalfläche Finanzen und klicken auf die Kachel Auftragsabrechnung. Dort finden Sie alle aktuellen Aufträge inklusive ihrer Abrechnungsstatus.
Schauen Sie sich das Video zum Erstellen einer Auftragsbestätigung an
Anlegen eines Projekts aus einem Auftrag
Projekte in teamspace
Die Leistungen, die Sie für Ihre Kunden erbringen, können Sie in teamspace planen und steuern. Ein Projekt ist insbesondere für die Erfassung von Zeiten unerlässlich. Dies gilt insbesondere dann, wenn Sie Ihren Kunden Dienstleistungen nach Aufwand berechnen möchten. Mit teamspace können Sie direkt aus einem Auftrag ein Projekt erzeugen. Dies erleichtert nicht nur die Projekterstellung, sondern ermöglicht es Ihnen auch bequem erfasste Projektzeiten abzurechnen.
Sollten Sie ein Projekt unabhängig von einem Auftrag erzeugen wollen, finden Sie hier die Anleitung, um ein Projekt ohne Auftrag zu erstellen.
Als Beispiel dient der Auftrag Licht? Ja! an Frau Ignis Lumen aus der vorherigen Anleitung.
1. Erstellen eines Projekts aus einem Auftrag
teamspace ermöglicht es, Ihre Aufträge als Schablone für das dazugehörige Projekt zu verwenden. Dadurch können Sie sich viel Konfigurationsarbeit sparen. Rufen Sie dazu den Auftrag auf, für den Sie ein Projekt erstellen wollen.
Unser Beispielauftrag enthält drei Positionen:
- 16 Stunden Beratung
- Eine eintägige Anwenderschulung
- 10 Monatslizenzen einer Software
In der Aktionsbox finden Sie die Schaltfläche Projekt erstellen. Im folgenden Dialog geben Sie an, dass Sie das Projekt als Hauptprojekt erstellen möchten. Nun können Sie vorab einige Projekteinstellungen vornehmen. Dabei müssen Sie mindestens die Felder Projekttyp und Status füllen. Hier tragen wir Einführungsprojekt und In Arbeit ein. Auch den Anfang und das Ende des Projekts können Sie hier definieren.
teamspace erzeugt aus dem Auftrag und den drei darin enthaltenen Positionen ein Hauptprojekt mit zwei Arbeitspaketen. Letztere sind aus den Positionen Beratung und Schulung entstanden. Für die Position Lizenzen wurde kein Paket angelegt, da Lizenzen meist keine Aufgabe darstellen, die von Mitarbeiter bearbeitet werden, oder auf die Zeit erfasst werden muss.
Ob und wie eine Position bei Erstellung eines Projekts in dieses übernommen wird, kann über die Artikel konfiguriert werden. So werden dieselben Leistungen bzw. Waren in allen Projekten gleich dargestellt, oder eben nicht.
2. Planung eines neuen Projektes
Nachdem Sie das Projekt aus dem Auftrag erzeugt haben, könne Sie es nun detaillierter planen. Drei Informationen sind dabei für ein Projekt von besonderer Bedeutung:
- Der Zeitplan (Wann beginnt das Projekt und wann muss es abgeschlossen sein?)
- Das Zeitbudget (Wie viel Arbeitszeit muss zur Umsetzung des Projekts geleistet werden?)
- Die Bearbeiter (Wer leistet die Arbeit, um das Projekt abzuschließen?)
Den Zeitplan konnten Sie bereits während der Erstellung des Projektes definieren. Im Projekt können Sie zusätzlich den einzelnen Elementen individuelle Laufzeiten zuweisen.
Beim Zeitbudget unterstützt Sie teamspace, indem aus dem Auftrag relevante Informationen auf das Projekt übertragen werden. So erhält das Arbeitspaket Beratung automatisch ein Zeitbudget von 16 Stunden und die Schulung eines von 8 Stunden. Dies entspricht den Werten, die dem Kunden für die Leistungen angeboten wurden.
Nun müssen nur noch die Bearbeiter definiert werden. Dazu können Sie in der Spalte Projektrollen in das jeweilige Feld Bearbeiter klicken. Im folgenden Dialog können Sie im Feld Mitarbeiter die Personen oder Gruppen eintragen, die das Projekt umsetzen sollen.
Haben Sie die genannten Informationen eingetragen, ist Ihr Projekt bereits zur Bearbeitung.
So erstellen Sie ein Projekt aus einem Auftrag
Zeiten auf ein Projekt buchen
Zeiten in teamspace
In teamspace unterscheiden wir zwischen zwei verschiedenen Formen der Zeiterfassung: Anwesenheitszeiten und Projektzeiten:
Anwesenheitszeit
… ist die Zeit, die Sie pro Tag insgesamt mit Ihrer Arbeit verbringen. Sie verrät Ihnen, von wann bis wann Sie gearbeitet haben und wie lange Sie Pause gemacht haben.
Projektzeit
… ist die Zeit, die Sie pro Tag für eine bestimmte Tätigkeiten aufgewendet haben. Sie verrät Ihnen z. B., wie lange Sie insgesamt an einem bestimmten Projekt gearbeitet haben.
Etwas vereinfacht könnte man sagen: Anwesenheitszeiten sagen Ihnen, wie lange Sie gearbeitet haben. Projektzeiten sagen Ihnen, woran Sie in dieser Zeit gearbeitet haben.
Sie können in teamspace beide Zeitformen verwenden, Sie können aber auch nur Anwesenheitszeiten oder nur Projektzeiten erfassen.
Wenn Sie sowohl Anwesenheits- als auch Projektzeiten erfassen, können Sie einzelne Blöcke Ihrer Anwesenheit auf diejenigen Projekte buchen, an denen Sie gearbeitet haben – z. B. Kundenprojekte oder Tagesgeschäft. Die folgende Grafik veranschaulicht dieses Prinzip:
Wenn Sie beide Zeitformen erfassen, sollte die Summe der Projektzeiten an einem Tag genauso groß sein wie die Anwesenheitszeit an diesem Tag.
Im folgenden Beispiel greifen wir auf einen Auftrag der „Licht? Ja! AG“ zurück und möchten zwei Stunden Beratung auf das zugehörige Kundenprojekt verbuchen.
Anwesenheitszeiten erfassen Sie in projectfacts über die Statusleiste. Dort finden Sie folgende Schaltfläche, über die Sie sich jederzeit ein- und auschecken können.
1. Zeiten buchen
Für die Buchung von Zeiten gibt es in teamspace unterschiedliche Möglichkeiten, die Sie je nach Ihren Vorlieben und Ihrem Arbeitsalltag flexibel einsetzen können.
Zeit buchen über „Mein Tag“
Mein Tag ist eine Kachel in teamspace, die Sie unter dem Menüpunkt Zeiterfassung finden. Noch schneller greifen Sie darauf zu, wenn Sie auf die Zeiterfassung in der Statusleiste klicken.
Sie zeigt Ihnen die Anwesenheitszeit, die Sie bereits für den heutigen Tag erfasst haben. Über den Kalender links oben können Sie auch zu einem beliebigen anderen Tag springen.
Um eine neue Projektzeit zu buchen, klicken Sie auf das „+“-Symbol oder nutzen die Option Zeit buchen in der Aktionsbox. Es öffnet sich folgender Dialog.
Hier können Sie das Projekt auswählen, auf das Sie Ihre Zeit buchen möchten. Sie können Zeiten auf ganze Projekte oder einzelne Arbeitspakete buchen. Über das Feld Rubrik wählen Sie, ob es sich um eine Zeit handelt, die beim Kunden abgerechnet werden kann oder nicht. In unserem Fall klicken wir auf das „Kundenprojekt Licht? Ja! AG“ und wählen mit dem Pfeil am Ende der Zeile das Arbeitspaket „Beratung“. Die Rubrik stellen wir auf „verrechenbar“.
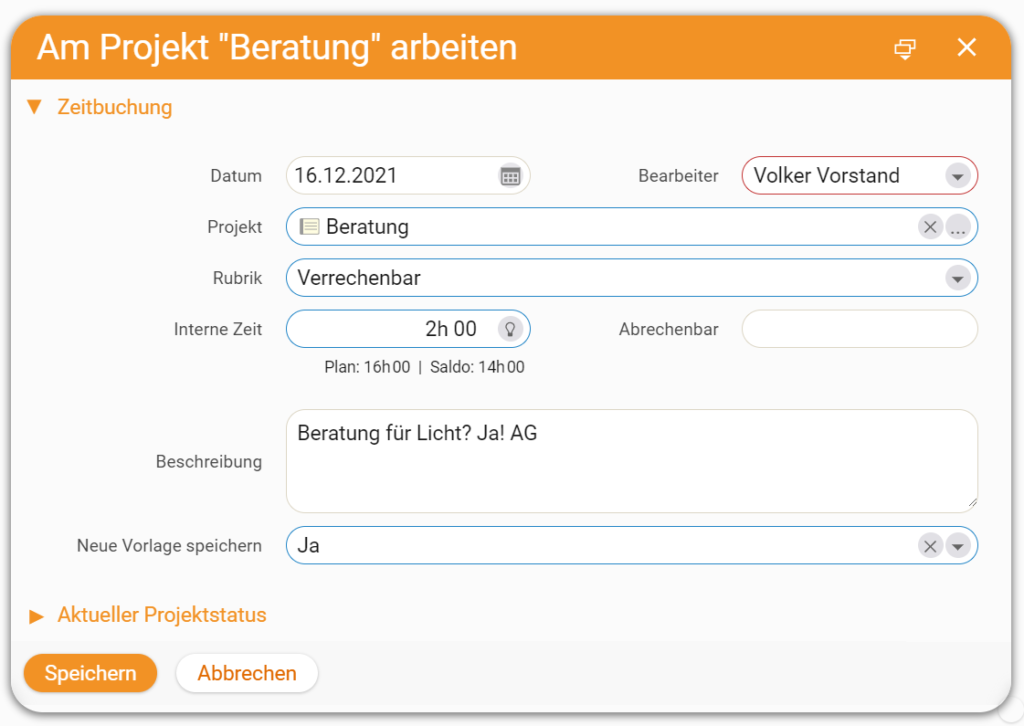
In das Feld Interne Zeit tragen Sie die Dauer ein, die Sie verbuchen möchten. Stunden kennzeichnen Sie mit einem „h“ am Ende. Alternativ finden Sie über die Glühbirne einige vorgefertigte Intervalle. Handelt es sich um eine verrechenbare Zeit, können Sie über das Feld Abrechenbar zusätzlich bestimmen, wie viel Zeit abgerechnet werden soll. Wir tragen 2h als interne Zeit ein.
Zuletzt können wir eine Beschreibung der Tätigkeit ergänzen und die Zeitbuchung optional als Vorlage ablegen. Klicken Sie nun auf Speichern, erscheint die Buchung als Listeneintrag unter Mein Tag.
Zeit buchen über Vorlagen
Wenn Sie eine Zeit über den Buchungsdialog als Vorlage abspeichern, können Sie diese über die Kachel Mein Tag beliebig wiederverwenden. Sie finden sie unter dem Reiter Vorlagen in der Box rechts oben. Wenn Sie auf eine Vorlage klicken, gelangen Sie in den Buchungsdialog, die Daten aus der Vorlage werden automatisch übernommen. Mit einem Klick auf Speichern führen Sie die Buchung für den aktuell gewählten Tag erneut aus.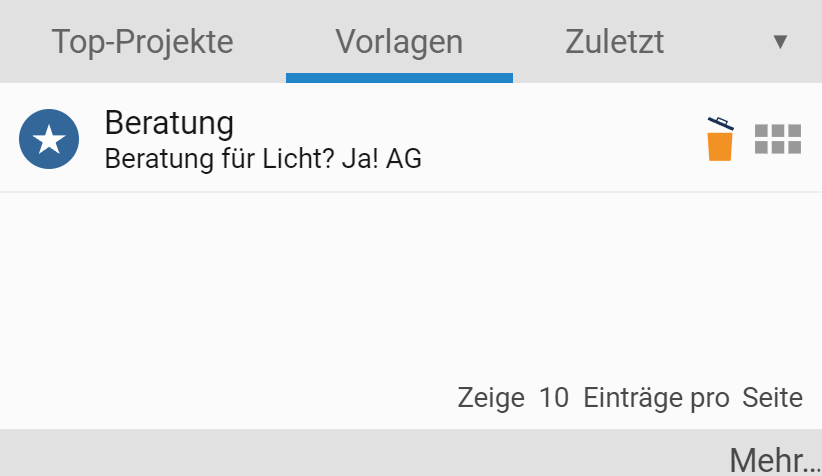
Zeit buchen per Stoppuhr
Wenn Sie z. B. Servicezeiten ganz genau erfassen möchten, bietet sich dafür die Stoppuhr in teamspace an. Um sie zu aktivieren, klicken Sie auf Mein Tag im Bereich Zeiterfassung. Dort befindet sich in der Aktionsbox links die Schaltfläche Stoppuhr starten. Im folgenden Dialog können Sie die Tätigkeit auswählen, für die Sie die Zeit stoppen möchten. Anschließend startet die Stoppuhr automatisch. Die abgelaufene Zeit erscheint in der Statusleiste. Darüber können Sie die Stoppuhr jederzeit anhalten, die Zeit wird danach auf das gewählte Projekt gebucht.Zeit buchen im Projekt
Auch wenn Sie sich gerade innerhalb eines Projekts befinden, können Sie von dort aus direkt Zeiten buchen. Wechseln Sie bspw. in das „Kundenprojekt Licht? Ja! AG“. In der Übersicht zur Projektstruktur finden Sie alle Arbeitspakete, die dem Projekt zugeordnet sind, nämlich Beratung im Umfang von 16 Stunden und eine eintägige Schulung. Über das Aktionsmenü am Ende der Zeile (Schokotafel) haben Sie Zugriff auf alle Aktionen. Dort können Sie im Bereich Zeiterfassung und Projektstatus den Punkt Zeit buchen wählen und gelangen nun in den gleichen Zeitbuchungs-Dialog wie unter „Mein Tag“.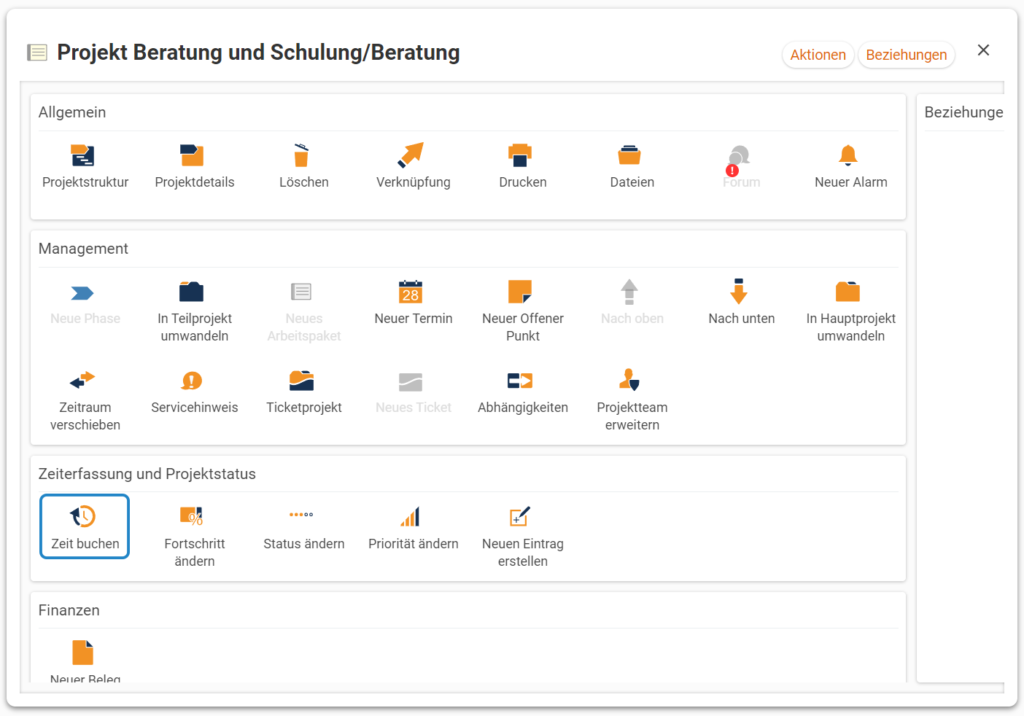
Gebuchte Zeiten einsehen
Ihre gebuchten Zeiten können Sie an verschiedenen Stellen einsehen. Möchten Sie beispielsweise die Projektzeiten für einen bestimmten Tag sehen, wechseln Sie in die Kachel Mein Tag. Hier finden Sie eine vollständige Übersicht zu allen Zeiten, die Sie für einen bestimmten Tag gebucht haben.
Interessieren Sie sich für diejenigen Projektzeiten, die zu einem bestimmten Auftrag gehören, wechseln Sie in der Auftragsbestätigung in den Reiter Zeiten. Auch innerhalb eines Projekts können Sie auf gebuchte Zeiten zugreifen. Sie finden sie in den Projektdetails im Reiter Aktivitäten unter dem Punkt Zeiten.
Wir zeigen Ihnen, wie Sie Arbeitszeit auf ein Projekt buchen
Rechnung aus einem Auftrag erzeugen
Rechnungen in teamspace
Über die Auftragsbestätigung unterstützt Sie teamspace bei der Abrechnung Ihrer Waren und Dienstleistungen. Im Folgenden zeigen wir Ihnen, wie Sie aus einem abrechenbaren Auftrag eine Rechnung erzeugen können.
Möchten Sie eine Rechnung unabhängig von einem Auftrag erzeugen, finden Sie hier die Anleitung dazu.
Als Beispiel dient der Auftrag von Frau Ignis Lumen, der folgende Leistungen umfasst und die nunr abgerechnet werden können..
- 16 Stunden Beratung
- Eine eintägige Anwenderschulung
- 10 Monatslizenzen einer Software
1. Auswahl eines abrechenbaren Auftrags
Eine Auftragsbestätigung dient als Grundlage für die Erstellung von Rechnungen. Wählen Sie bspw. im Hauptmenü „Finanzen“ und dann die Kachel Auftragsabrechnung aus. Sind abrechenbare Aufträge mit einem Roten Ausrufezeichen markiert. Im vorliegenden Fall nutzen wir den Auftrag LichtJa, der zuvor konfiguriert wurde. In der Positionsliste sehen Sie, dass alle enthaltenen Positionen abrechenbar sind. Links in der Infobox wird angezeigt, dass die Summe der abrechenbaren Leistungen 3920,00 € beträgt. Diese Summe soll in Rechnung gestellt werden.
2. Erstellen einer Rechnung aus einem Auftrag
In der Aktionsbox auf der linken Seite finden Sie die Schaltfläche Rechnung erstellen. Nach einem Klick öffnet sich der Erstellungsdialog für eine. Passen Sie im folgenden Dialog den Namen der Rechnung an und klicken Sie auf Speichern.
Die Rechnung enthält alle Positionen aus dem Auftrag, die bei Erstellung der Rechnung abrechenbar waren. Wenn die Rechnung können Sie über die Schaltfläche Rechnung erstellen den Beleg validieren.
Bei Aufwandspositionen werden alle Zeitbuchungen in Rechnung gestellt, die im Zusammenhang mit dem Auftrag erfasst wurden und nicht schon in einer anderen Rechnung verrechnet wurden.
Nach der Validierung zeigt Ihnen die Infobox am linken Rand den Zahlungstatus der Rechnung an. Ein Grüner Kreis bedeutet, dass die Rechnung noch offen, die Fälligkeit aber noch nicht abgelaufen ist.
Wir der Kreis rot, ist die Fälligkeit abgelaufen ohne das im System ein Zahlungseingang vermerkt wurde.
3. Versand einer Rechnung
Über den Reiter Vorschau können Sie Ihre Rechnung im PDF-Format einsehen. Bei Rechnungen finden Sie zusätzlich ein PDF für den Tätigkeitsnachweis, sollten mit der Rechnung Zeitbuchungen in Rechnung gestellt worden sein. Es gibt verschiedene Möglichkeiten, das PDF an Ihren Kunden zu verschicken. Wenn Sie ein Mailkonto hinterlegt haben, können Sie die Rechnung über die Schaltfläche Per Mail versenden abschicken. Die Rechnungs-PDF wird automatisch angehängt und die Mailadresse aus dem CRM-Kontakt des Belegs übernommen.
Im Reiter Vorschau haben Sie außerdem die Möglichkeit, die PDF-Datei herunterzuladen oder sie für den Postversand auszudrucken.
4. Überblick über Ihre Rechnungen
Für eine Übersicht Ihrer Rechnungen wählen Sie im Hauptmenü die Schalfläche Finanzen und klicken auf die Kachel Rechnungsmanagement. Dort finden Sie alle aktuellen Rechnungen inklusive ihres Zahlungsstatus.