Abwicklung einer Rechnung
Rechnungen in teamspace
teamspace unterstützt Sie dabei, alle wichtigen Geschäftsprozesse zu digitalisieren. Je mehr Prozesse Sie innerhalb der Software abbilden, desto stärker profitieren Sie von den Vorteilen der integrierten Lösung. Wir empfehlen daher, den gesamten Abrechnungsprozess vom Angebot über den Auftrag bis zur Rechnung, anders gesagt die Abwicklung einer Rechnung, mit teamspace umzusetzten. Rechnungen, sowie elektronische Rechnungen, lassen sich dann automatisch aus einem Auftrag erzeugen.
Für Fälle, in denen Sie eine Rechnung ohne Auftrag erstellen möchten, zeigen wir Ihnen im Folgenden, wie Sie vorgehen können.
Als Beispiel dient Frau Ignis Lumen, der Sie eine Rechnung über folgende Leistungen stellen wollen.
- 16 Stunden Beratung
- Eine eintägige Anwenderschulung
- 10 Monatslizenzen einer Software
1. Erstellen einer Rechnung
Rechnungen lassen sich auf verschiedene Arten erstellen. Wechseln Sie bspw. in den Menüpunkt „Finanzen“ und legen Sie über das „+“-Symbol eine neue Rechnung an. Wählen Sie dazu im den Typ Rechnung.
Daraufhin öffnet sich der Erstellungsdialog für eine neue Rechnung. Wählen Sie unter Vorlage Neue Rechnung aus und tragen Sie den gewünschten Namen für die Rechnung ein. Anschließend können Sie den Kontakt auswählen, an den die Rechnung adressiert werden soll. Wenn Ihr Mandant entsprechend eingestellt ist, werde automatisch E-Rechnungen im Format ZUGFeRD erstellt.
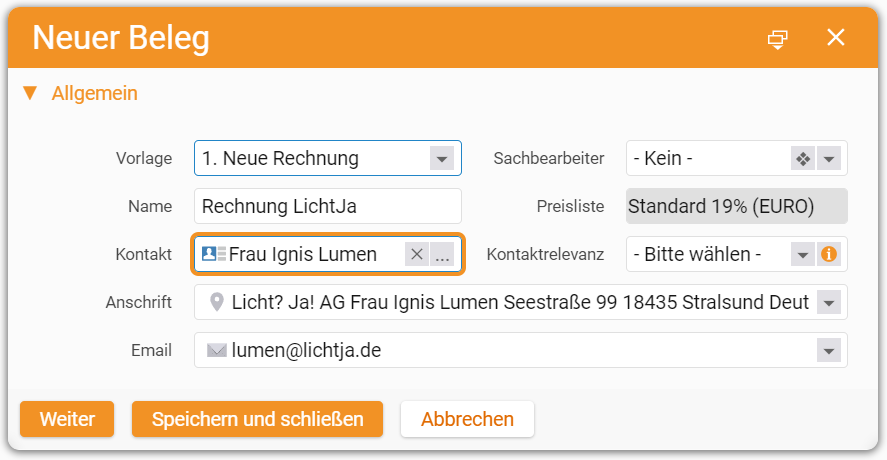
Neue Rechnungen können auch aus dem CRM heraus erstellt werden. In der Übersicht eines Kontakts oder einer Organisation finden Sie unter Zuletzt bearbeitete Elemente auf der rechten Seite den Abschnitt Belege. Über den „+“-Button fügen Sie einen neuen Beleg hinzu.
Der Dialog zur Erstellung ist der gleiche wie zuvor. Erzeugen Sie eine Rechnung aus einem bestehenden Kontakt heraus wird das Feld Kontakt im Dialog bereits vorausgefüllt. Haben Sie alle nötigen Informationen eingetragen, klicken Sie auf Weiter.
2. Hinzufügen von Positionen
Wählen Sie den Artikel aus, den Sie zu Ihrer Rechnung hinzufügen möchten.
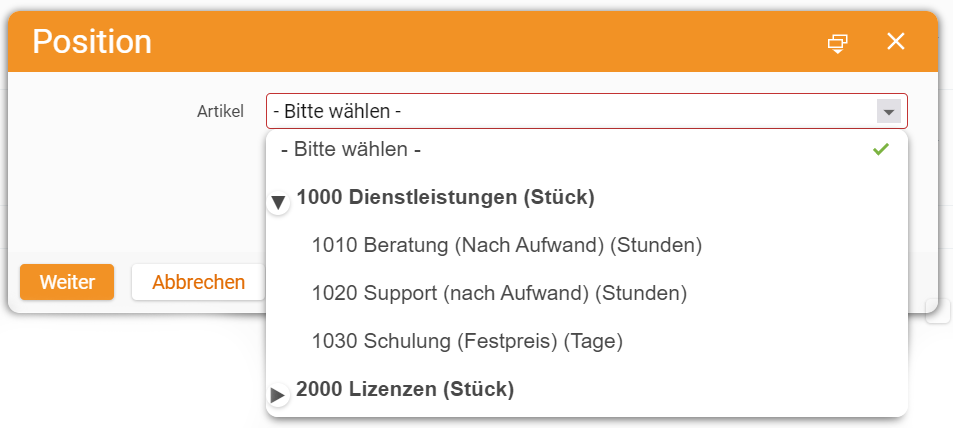
In unserer Beispielrechnung wählen wir den Artikel „1010 Beratung (Stunde)“. Weitere Details zur Position lassen sich im folgenden Dialog einstellen. Bestimmte Standardinformationen, wie z. B. der Einzelpreis, sind bereits vorausgefüllt. Diese können Sie anpassen, sofern es nötig ist. In unserem Beispiel tragen wir bei Anzahl die Stunden ein, die abgerechnet werden sollen.
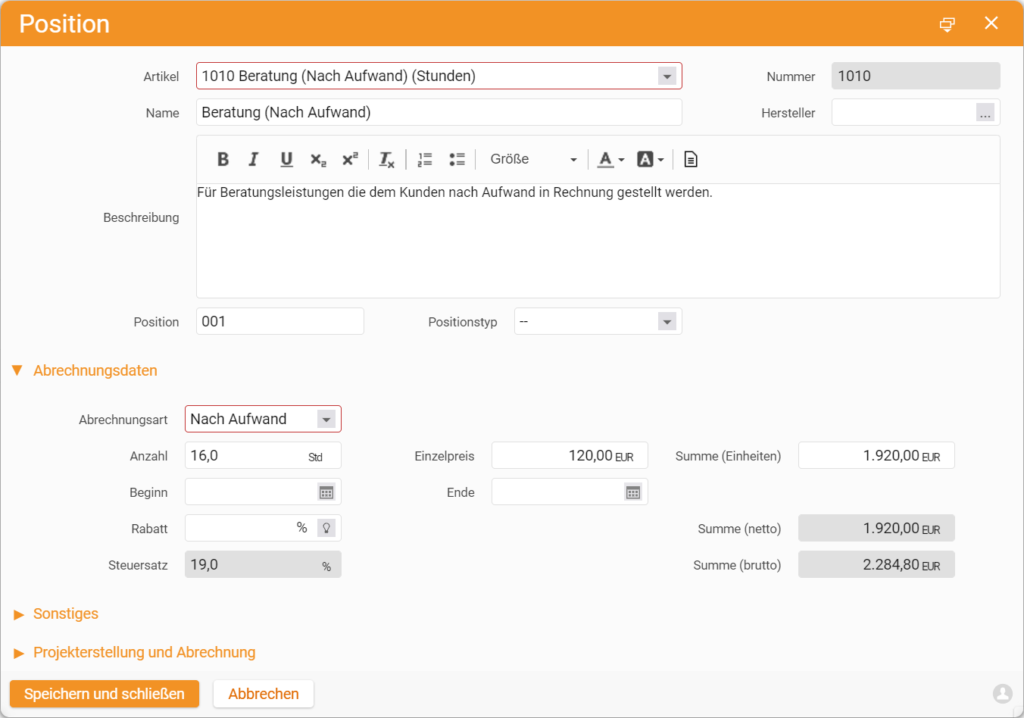
Wenn Sie mit der Bearbeitung fertig sind, klicken Sie auf Speichern und schließen.
Sie haben nun die erste Position in Ihre Rechnung eingefügt. Nun lassen sich nach Belieben weitere Positionen ergänzen.
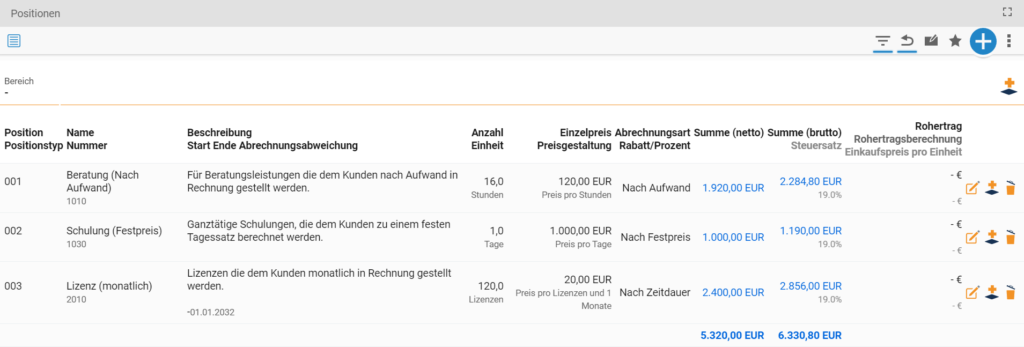
Wenn Sie die Bearbeitung abgeschlossen haben, können Sie die Rechnung über die Schaltfläche Rechnung erstellen validieren. Dadurch erhält sie eine Rechnungsnummer und lässt sich nicht weiter bearbeiten. Über die Schaltfläche Bearbeitungsmodus aktivieren, können Sie diesen Schutz bei Bedarf wieder aufheben.
Mit Bereichen können Sie die Positionen Ihres Angebots zusätzlich strukturieren. Weisen Sie dazu einzelnen Positionen Bereiche in Ihrem Angebot zu. Dadurch lassen sich unterschiedliche Leistungen und Produkte zusammenfassen und voneinander abgrenzen.
3. Erstellen einer Rechnung per Vorlage
Damit Sie nicht bei jeder neuen Rechnung von vorne beginnen müssen, können Sie auch Rechnungsvorlagen anlegen. Darin können Sie häufig in Verbindung miteinander benötigte Artikel vorkonfigurieren und so schnell auch umfangreiche Rechnungen erzeugen. Dazu wählen Sie im Erstellungsdialog für Aufträge im Feld Vorlage eine vorkonfigurierte Vorlage aus.
Nach einem Klick auf Weiter gelangen Sie in den Reiter Positionen der Rechnung. Hier finden Sie diejenigen Positionen, die bereits in der Vorlage angegeben wurden. Diese lassen sich im nächsten Schritt noch anpassen. Haben Sie die Bearbeitung abgeschlossen, validieren Sie die Rechnung über die Schaltfläche Rechnung erstellen.
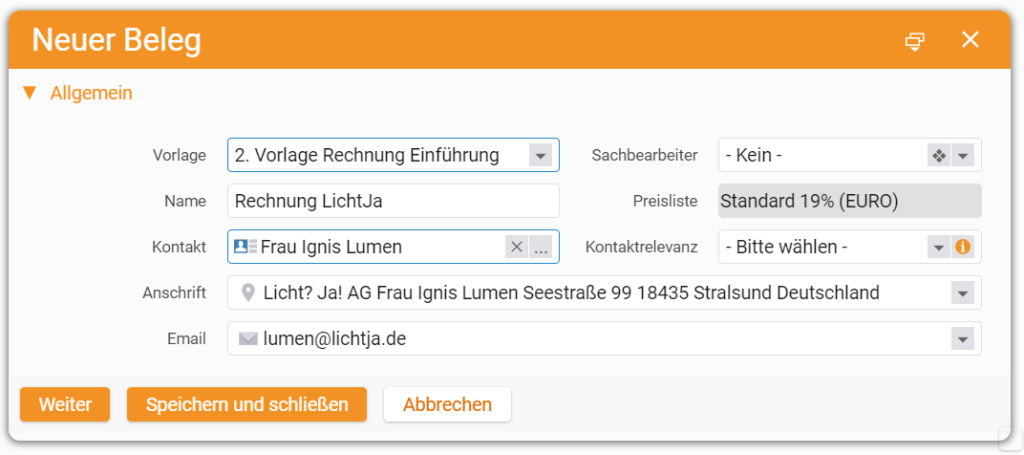
4. Versand einer Rechnung
Über den Reiter Vorschau können Sie Ihre Rechnung im PDF-Format anschauen. Änderungen, die Sie im Reiter Positionen vornehmen, werden automatisch übernommen. Sie haben verschiedene Möglichkeiten, die Rechnung zu versenden. Ist in teamspace ein Mailkonto hinterlegt, lässt sich die Rechnung über die Schaltfläche Per Mail versenden direkt aus dem System abschicken. Die Rechnung wird dabei als PDF-Datei oder als XML-Datei angehängt und der Adressat aus dem CRM-Kontakt der Rechnung übernommen.
Im Reiter Vorschau können Sie die Rechnung als PDF-Datei herunterzuladen bzw. drucken.
5. Fälligkeit von Rechnungen
Wenn Sie eine Rechnung validiert haben, zeigt teamspace Ihnen die zugehörige Fälligkeit an. Sehen Sie in der Visitenkarte in der oberen linken Ecke einen grünen Kreis, ist das Zahlungsziel noch nicht überschritten. Ist der Kreis rot, hat der Kunde den Rechnungsbetrag nicht fristgerecht bezahlt oder der Zahlungseingang wurde in teamspace noch nicht über die Schaltfläche Zahlungseingang buchen eingetragen.
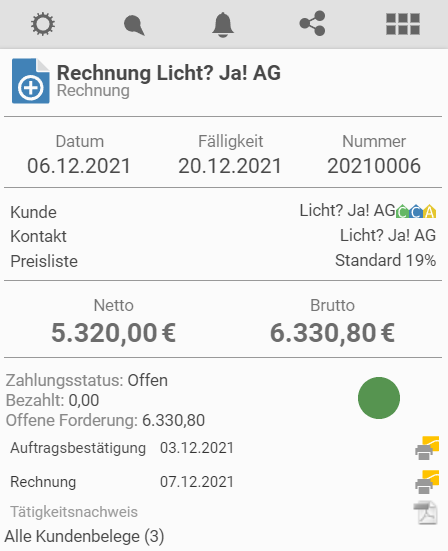
Im Buchungsdialog können Sie im Feld Aktueller Zahlbetrag die Zahlung des Kunden eintragen. Stimmt dieser Wert mit dem offenen Rechnungsbetrag überein, gilt die Rechnung automatisch als vollständig bezahlt. Über das Feld Zahlungsstatus können Sie auch Fälle wie Teilzahlungen hinterlegen.
Mit teamspace können Sie mit einer Zahlungserinnerungen und zwei Mahnstufen auch Ihr Mahnwesen digitalisieren.
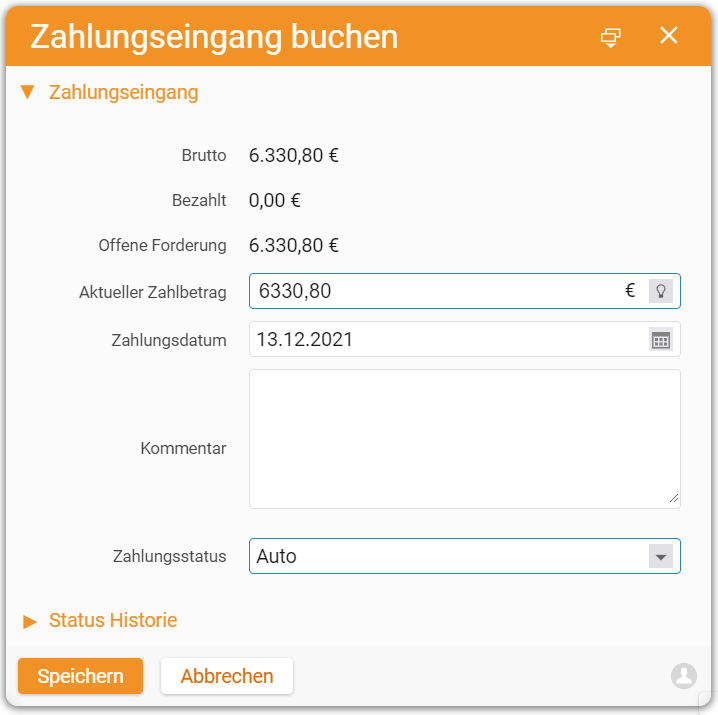
6. Überblick über bestehende Rechnungen
Wenn Sie einen Überblick über die im System erstellten Rechnungen haben möchten, wählen Sie im Hauptmenü die Schalfläche Finanzen. Hier finden Sie die Kachel Rechnungsmanagement. Über diese finden Sie die aktuellen Rechnungen inklusive des Zahlungsstatus.
